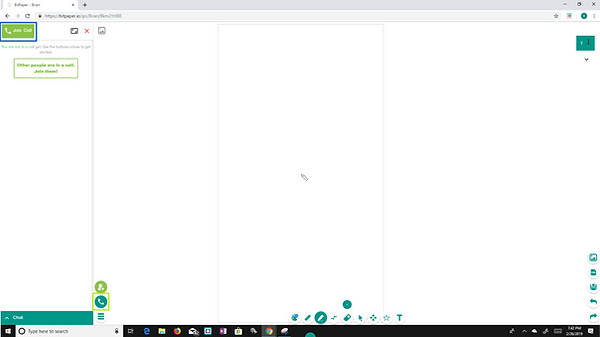Using BitPaper
These instructions take you step-by-step on how to use bitpaper.io. For experienced computer users, this information may seem like common knowledge. For a more straight to the point explanation, click here.


1. Get Link From The email you provided TO BOOK SESSION
You should have gotten an email sometime after you booked with a link to your personal whiteboard. Copy this link from your email or write it down on a piece of paper. You will need it in a few minutes.
2. Open A Web Browser ON ANY DEVICE
The Chrome and Firefox web browsers work best with this application. Although, if you do not have either of these, just use one that you already have. Just know, some features may not work because of the web browser you choose to use. If you have an iPhone, the web browser you would use is called Safari.
In the image above, the web browsers Chrome and Firefox and highlighted for you in a blue box. On a computer, you would click one of them.
3. PASTE LINK OR TYPE Link into address bar
The address bar is located at the top of the web browser. If in step 1 you copied the link using your computer, you can paste it into the bar now. If in step 1 you wrote it down, you can type it into the bar now.
In the image above, the address bar is circled in blue.
4. WATCH VIDEO/READ INSTRUCTIONS
When you first land on the site you will be presented with a video, tips, and a manual. While you don't actually have to view the video or read the tips because the application is so easy to use, it may be helpful to you. Click close on the pop up in the bottom right corner when you are done viewing it.
5. CLICK JOIN CALL
After closing the pop up, you will most likely see a tab on the left hand side with a button in the top left corner that says "Join Call." Click this button to connect with me. If you do not see this tab, it may be because I haven't started the call yet. To start the call yourself, just click the phone button in the bottom left corner, then when the tab opens, click start call. I will hopefully join the call shortly.
In the image above, the join call button is highlighted for you in a blue box and the phone button is highlighted for you inside a green box.
6. CLICK THE CAMERA BUTTON TO TURN ON YOUR CAMERA
Of course only if you would like, press the camera button to turn on your camera so I can see you. The buttons to turn your camera, mic, and screen sharing on and off should be in the second box. The first box controls whether or not you can hear me. You can see me in the top box and you can see yourself in the second box. If you wish not to use the camera, we are still able to communicate as I can still hear you.
In the image above, the camera button is highlighted with the red box. Pressing this button will allow me to see you.
7. DRAW WITH YOUR FINGER OR MOUSE
It is pretty self explanatory, but you draw with your finger if you are using touchscreen and you draw with your mouse if you are using a computer. Your toolbar is at the bottom which allows you to change the color, pen size, erase, draw shapes, and more.
***
If you are having trouble or have any more questions about bitpaper.io, please click here.